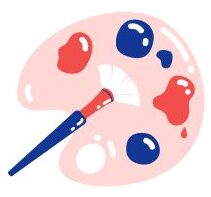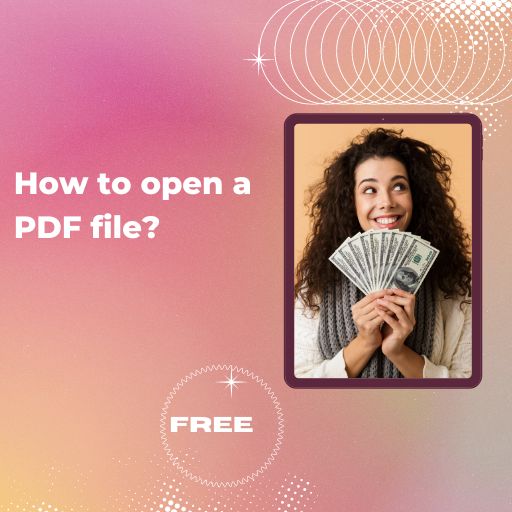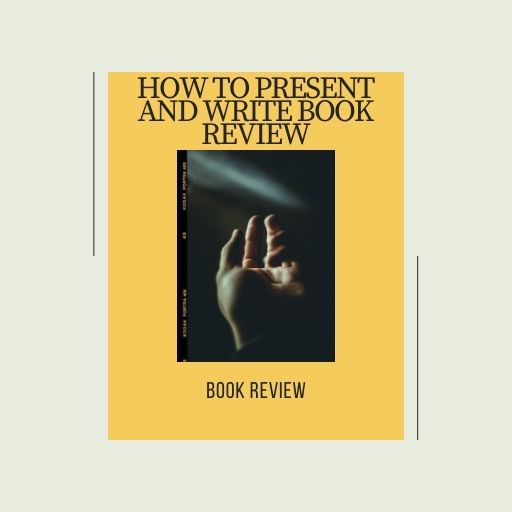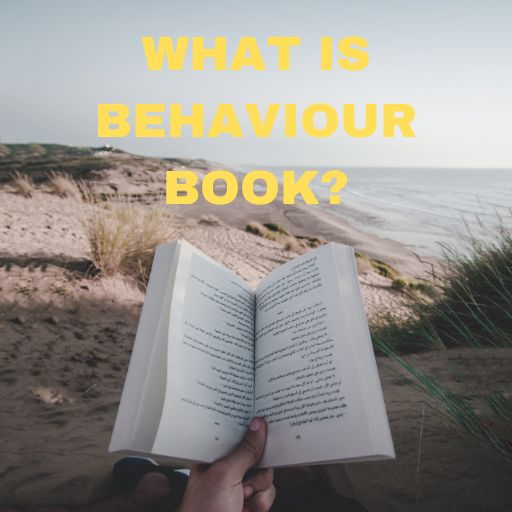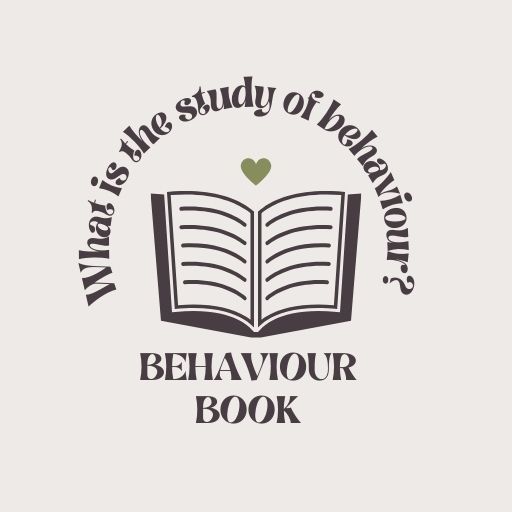You can take the following procedures to open an Adobe PDF file:
To open a PDF file, right-click on it.
Choose “Open with” from the contextual menu that displays.
There will be a list of programs shown. Select the PDF viewer that is installed on your PC. You can get a free PDF viewer if you don’t already have one installed. One common option is the adobe Acrobat Reader.
Click “Choose other app” or “Choose default programmer” (the exact words may differ based on your operating system) if the PDF viewer you have selected has not been listed.
Choose your preferred PDF viewer from the list in the new window that appears, or click “More apps” to browse for additional options.
You may need to search your computer for the application’s installation file if the PDF reader that you wish to use is not mentioned there anyway. Search for a file ended in “.exe.”
If you want future PDF files to open with that program automatically, make sure you tick the box labeled “Whenever possible use this app to open.pdf files” after choosing the PDF viewer.
To ultimately open the PDF file, click the “OK” or “open “button.
As an alternative, you can use the built-in Open File function of the installed PDF viewer to open a PDF file. Usually, there is a button in the desktop or a top menu bar with this option available.
How is a PDF saved?
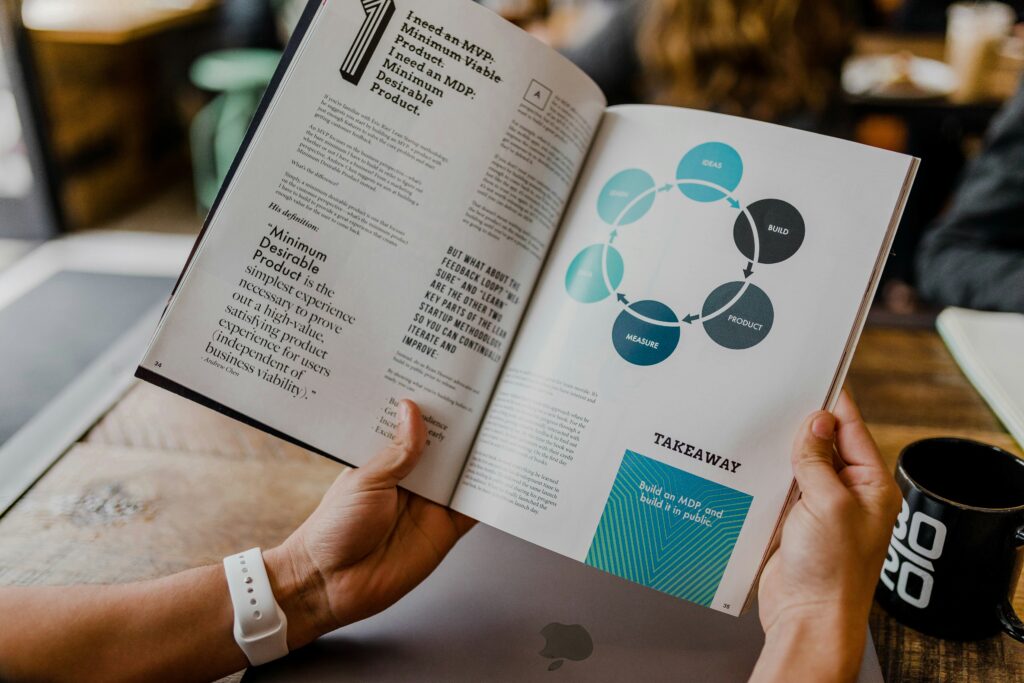
You can take one of these actions to save an Adobe PDF file:
Open the PDF file with the editors or reader of your choosing.
In the upper left corner of the application window, click the “File” menu.
Choose between “Save” or “Save As” from the drop-down selection.
Should you select “Save,” the program will store the PDF file in its current place and with its current name.
When you select “Save As,” a dialog box containing more saving choices and the file name and location will open.
Choose the folder or region where you wish to save the PDF file from the “Save As” dialog box.
If you would like to change the file, type in the new name.
Select a preferred file format from the choose from menu; the default format is typically PDF. You might have extra choices if the program supports multiple types of files.
To finish the saving procedure, click the “Save” or “Save As” option.
Keep in mind that specific steps may differ slightly according on the PDF editor or viewer you are using.
Can I open PDF in Word?

Indeed, Word can open a PDF file. You can open a PDF file in Microsoft Word with needing to convert it to a Word document If essential, you can modify the PDF file manually in Word. When transferring from PDF to Word, there can be prohibitions and difficulties, and certain document components might not work effectively throughout the process.
In order to work with the information in Word, you can also use online resources or other programs to convert a PDF file to a Word document.
How can I edit a PDF?
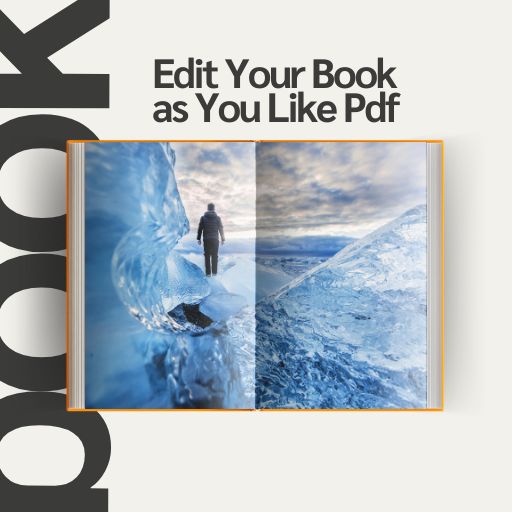
You may utilize a PDF editing program, like Acrobat by Adobe, the Foxit PhantomPDF, or another program of similar type to edit a PDF. The typical steps for using a PDF editor to edit a document are following:
Use the PDF editor software of your choice to open the file.
Look for the tools for editing in the program. You can add text, photos, shapes, or comments, or you may edit or remove something that already present.
Choose which editing tool you wish to use, such as the image inserts tool to add photos or the text editing tool to add or amend text.
If necessary, make changes to the PDF file.
Save the PDF file after you’ve completed editing it to be sure that your changes are saved.
Remember that exact steps for modifying a PDF can differ based on the software that you’re using, so make sure to go to the help or information given by the program you’re using to get detailed instructions.
Online PDF editing tools are an alternative if you don’t have access to a trained professionals PDF editor program, but they might not be as versatile as those.
When tweaking PDF files, remember to uphold copyright and intellectual property rights.
پی ڈی ایف فائل کیسے کھولی جائے؟
آپ ایڈوب پی ڈی ایف فائل کو کھولنے کے لیے درج ذیل طریقہ کار اپنا سکتے ہیں۔
پی ڈی ایف فائل کو کھولنے کے لیے اس پر دائیں کلک کریں۔
ظاہر ہونے والے سیاق و سباق کے مینو سے “کے ساتھ کھولیں” کا انتخاب کریں۔
دکھائے جانے والے پروگراموں کی فہرست ہوگی۔ پی ڈی ایف ویور کو منتخب کریں جو آپ کے کمپیوٹر پر انسٹال ہے۔ اگر آپ کے پاس پہلے سے انسٹال نہیں ہے تو آپ مفت پی ڈی ایف ویور حاصل کر سکتے ہیں۔ ایک عام آپشن ایڈوب ایکروبیٹ ریڈر ہے۔
“دوسری ایپ کا انتخاب کریں” یا “ڈیفالٹ پروگرامر کا انتخاب کریں” پر کلک کریں (آپ کے آپریٹنگ سسٹم کی بنیاد پر درست الفاظ مختلف ہو سکتے ہیں) اگر آپ نے منتخب کردہ پی ڈی ایف ویور کو درج نہیں کیا ہے۔
ظاہر ہونے والی نئی ونڈو میں فہرست سے اپنے پسندیدہ پی ڈی ایف ویور کا انتخاب کریں، یا اضافی اختیارات کے لیے براؤز کرنے کے لیے “مزید ایپس” پر کلک کریں۔
آپ کو ایپلی کیشن کی انسٹالیشن فائل کے لیے اپنے کمپیوٹر کو تلاش کرنے کی ضرورت پڑ سکتی ہے اگر آپ جس PDF ریڈر کو استعمال کرنا چاہتے ہیں اس کا ذکر وہاں نہیں ہے۔ “.exe” میں ختم ہونے والی فائل تلاش کریں۔
اگر آپ چاہتے ہیں کہ مستقبل کی پی ڈی ایف فائلیں اس پروگرام کے ساتھ خود بخود کھلیں، تو یقینی بنائیں کہ آپ پی ڈی ایف ویور کو منتخب کرنے کے بعد “جب بھی ممکن ہو اس ایپ کو پی ڈی ایف فائلوں کو کھولنے کے لیے استعمال کریں” کے لیبل والے باکس پر نشان لگائیں۔
بالآخر پی ڈی ایف فائل کو کھولنے کے لیے، “OK” یا “اوپن” بٹن پر کلک کریں۔
متبادل کے طور پر، آپ پی ڈی ایف فائل کو کھولنے کے لیے انسٹال شدہ پی ڈی ایف ویور کے بلٹ ان اوپن فائل فنکشن کا استعمال کر سکتے ہیں۔ عام طور پر، ڈیسک ٹاپ میں ایک بٹن ہوتا ہے یا اس آپشن کے ساتھ ٹاپ مینو بار ہوتا ہے۔
پی ڈی ایف کیسے محفوظ کی جاتی ہے؟
آپ ایڈوب پی ڈی ایف فائل کو محفوظ کرنے کے لیے ان میں سے کوئی ایک عمل کر سکتے ہیں:
پی ڈی ایف فائل کو اپنی پسند کے ایڈیٹرز یا ریڈر کے ساتھ کھولیں۔
ایپلیکیشن ونڈو کے اوپری بائیں کونے میں، “فائل” مینو پر کلک کریں۔
ڈراپ ڈاؤن انتخاب سے “محفوظ کریں” یا “محفوظ کریں” کے درمیان انتخاب کریں۔
اگر آپ “محفوظ کریں” کو منتخب کریں تو پروگرام پی ڈی ایف فائل کو اس کی موجودہ جگہ اور اس کے موجودہ نام کے ساتھ اسٹور کرے گا۔
جب آپ “محفوظ کریں” کو منتخب کرتے ہیں تو ایک ڈائیلاگ باکس کھل جائے گا جس میں زیادہ محفوظ کرنے کے اختیارات ہوں گے اور فائل کا نام اور مقام کھل جائے گا۔
“محفوظ کریں” ڈائیلاگ باکس سے وہ فولڈر یا علاقہ منتخب کریں جہاں آپ پی ڈی ایف فائل کو محفوظ کرنا چاہتے ہیں۔
اگر آپ فائل کو تبدیل کرنا چاہتے ہیں تو نیا نام ٹائپ کریں۔
منتخب کریں مینو سے ایک ترجیحی فائل فارمیٹ منتخب کریں۔ ڈیفالٹ فارمیٹ عام طور پر پی ڈی ایف ہے۔ اگر پروگرام متعدد قسم کی فائلوں کو سپورٹ کرتا ہے تو آپ کے پاس اضافی انتخاب ہو سکتے ہیں۔
بچت کا طریقہ کار مکمل کرنے کے لیے، “محفوظ کریں” یا “محفوظ کریں” کے اختیار پر کلک کریں۔
اس بات کو ذہن میں رکھیں کہ آپ جو پی ڈی ایف ایڈیٹر یا ناظرین استعمال کر رہے ہیں اس کے مطابق مخصوص اقدامات قدرے مختلف ہو سکتے ہیں۔
کیا میں ورڈ میں پی ڈی ایف کھول سکتا ہوں؟
درحقیقت، ورڈ پی ڈی ایف فائل کھول سکتا ہے۔ آپ مائیکروسافٹ ورڈ میں پی ڈی ایف فائل کو ورڈ دستاویز میں تبدیل کرنے کی ضرورت کے ساتھ کھول سکتے ہیں اگر ضروری ہو تو، آپ ورڈ میں پی ڈی ایف فائل کو دستی طور پر تبدیل کر سکتے ہیں۔ پی ڈی ایف سے ورڈ میں منتقل کرتے وقت، ممنوعات اور مشکلات ہو سکتی ہیں، اور ممکن ہے کہ کچھ دستاویز کے اجزاء پورے عمل میں مؤثر طریقے سے کام نہ کریں۔
ورڈ میں معلومات کے ساتھ کام کرنے کے لیے، آپ پی ڈی ایف فائل کو ورڈ دستاویز میں تبدیل کرنے کے لیے آن لائن وسائل یا دیگر پروگراموں کا بھی استعمال کر سکتے ہیں۔
میں پی ڈی ایف میں کیسے ترمیم کرسکتا ہوں؟
آپ PDF ایڈیٹنگ پروگرام، جیسے Acrobat by Adobe، Foxit PhantomPDF، یا پی ڈی ایف میں ترمیم کرنے کے لیے اسی قسم کا دوسرا پروگرام استعمال کر سکتے ہیں۔ کسی دستاویز میں ترمیم کرنے کے لیے پی ڈی ایف ایڈیٹر استعمال کرنے کے عام اقدامات درج ذیل ہیں:
فائل کو کھولنے کے لیے اپنی پسند کا پی ڈی ایف ایڈیٹر سافٹ ویئر استعمال کریں۔
پروگرام میں ترمیم کے اوزار تلاش کریں۔ آپ متن، تصاویر، شکلیں، یا تبصرے شامل کر سکتے ہیں، یا آپ کسی ایسی چیز کو ترمیم یا ہٹا سکتے ہیں جو پہلے سے موجود ہے۔
منتخب کریں کہ آپ کون سا ایڈیٹنگ ٹول استعمال کرنا چاہتے ہیں، جیسے کہ تصاویر شامل کرنے کے لیے امیج انسرٹ ٹول یا ٹیکسٹ ایڈیٹنگ ٹول ٹیکسٹ شامل کرنے یا ترمیم کرنے کے لیے۔
اگر ضروری ہو تو پی ڈی ایف فائل میں تبدیلیاں کریں۔
پی ڈی ایف فائل کو اس میں ترمیم کرنے کے بعد محفوظ کریں تاکہ یہ یقینی بنایا جا سکے کہ آپ کی تبدیلیاں محفوظ ہو گئی ہیں۔
یاد رکھیں کہ پی ڈی ایف میں ترمیم کرنے کے درست اقدامات اس سافٹ ویئر کی بنیاد پر مختلف ہو سکتے ہیں جو آپ استعمال کر رہے ہیں، لہذا تفصیلی ہدایات حاصل کرنے کے لیے آپ جس پروگرام کا استعمال کر رہے ہیں اس کی مدد یا معلومات پر جانا یقینی بنائیں۔
آن لائن پی ڈی ایف ایڈیٹنگ ٹولز ایک متبادل ہیں اگر آپ کے پاس تربیت یافتہ پیشہ ور افراد کے پی ڈی ایف ایڈیٹر پروگرام تک رسائی نہیں ہے، لیکن وہ ان کی طرح ورسٹائل نہیں ہوسکتے ہیں۔
پی ڈی ایف فائلوں کو موافقت کرتے وقت، کاپی رائٹ اور دانشورانہ املاک کے حقوق کو برقرار رکھنا یاد رکھیں۔